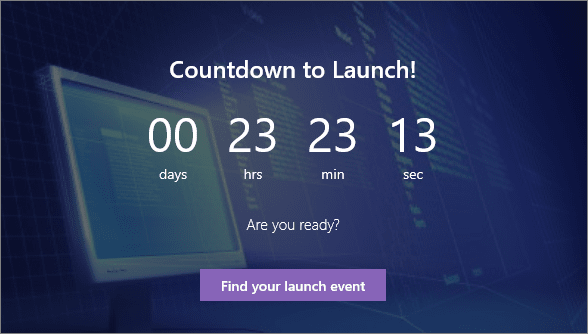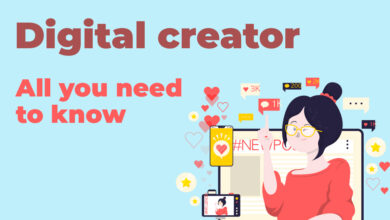Companies that want to connect with their audience continue to rely on email marketing.
Many people love Mailchimp because it is easy to use and great for making compelling email campaigns. The use of dynamic countdown timers is a fun way to make these campaigns even better.
This blog will walk you through using Sendtric to add these timers into your Mailchimp campaigns, a simple yet powerful tool to sharpen your marketing strategy.
The Countdown Timers Power
Adding countdown timers into your emails can make your campaigns more worthwhile by adding urgency, engagement, and a sense of exclusivity.
Here’s why adding a countdown timer to your Mailchimp emails will change everything:
More Urgency: Timers tick away, reminding readers that time is running out to grab a deal or offer. This urgency can drive faster decision-making and increase conversions.
Better Engagement: The active nature of countdown timers grabs attention, making your emails stand out in a crowded inbox.
Building Exclusivity: These timers usually accompany special offers, making subscribers feel they’re part of an exclusive event.
Step-by-Step: Adding a Sendtric Timer to Mailchimp
Adding a Sendtric countdown timer to your Mailchimp emails is straightforward. Follow these steps to get started:
Step 1: Sign Up with Sendtric
First, head to Sendtric’s website and sign up for an account. Once registered, you’ll get access to the dashboard where the countdown timer creation begins.
Step 2: Customize Your Countdown Timer
Sendtric has different types of timers to help with different campaign goals. Take your pick from a standard countdown, a progress bar, or a custom image. Sendtric has it all.
Users of the Pro Edition can make things easier on themselves by matching timer names with Mailchimp campaigns. You can change the colors, text, and font on your timer to match the tone and language of your brand.
Step 3: Grab the Embed Code
After making changes to your timer, copy the embed code that was given to you. For the timer to work in your Mailchimp campaign, you need this code.
Step 4: Jump into Mailchimp
For Mailchimp, you can either make a new campaign or change an old one. Move on to the next step when you are ready to add the countdown timer.
Step 5: Embed Your Timer
You can add the timer by dragging and dropping the “Code” block in the Mailchimp editor. Paste the Sendtric embed code into this block.
Step 6: Preview and Dispatch
Preview your campaign to see the timer in action. Satisfied? Send off your email to your eager subscribers.
Step 7: Measure Success
Feel free to use Sendtric’s real-time analytics to see how well your countdown timer worked after your campaign went live. With this information, future campaigns can be tweaked to get even better results.
Pro Tips and Support
For those using the Pro Edition, you’re in luck. Post-preview adjustments to the timer’s design are straightforward, making sure your campaign looks just right.
If the color or any element doesn’t match your vision, the Pro Edition Editor gives the flexibility to change settings easily.
And remember, if you’re revisiting the same timer, there’s no need to re-embed the code.
Summing Up
Email marketers can use countdown timers very effectively, and it is easier than you might think to add them to your campaigns with Sendtric and Mailchimp.
These timers are great for events, promotions, and announcements because they get people’s attention for them to act promptly.
The support team at support@sendtric.com is ready to help you if you have any questions about your timers.
As you use Sendtric and Mailchimp to send dynamic content via email, your engagement and sales will skyrocket. Your audience awaits, and now, you’ll even have the timer ticking.
For more information, visit Mailchimp Countdown Timer